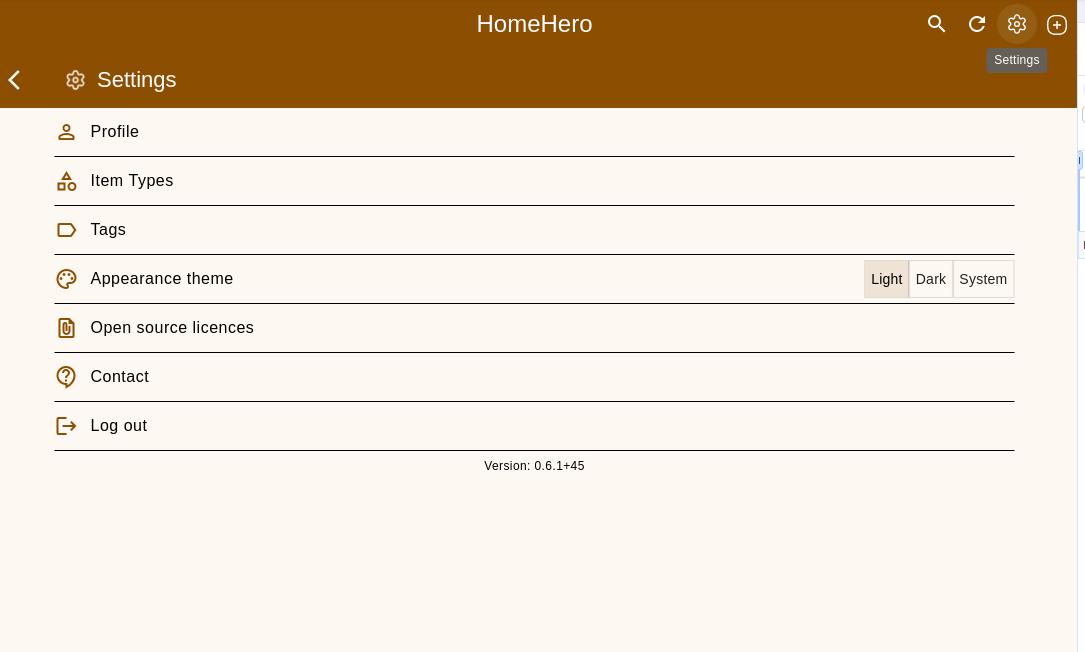User Guide
After signing in
This document assumes that you’ve successfully signed into the HomeHero application. If that isn’t so, please see Getting Started page.
Below are examples of what you might see once you populate the HomeHero app with some of your entities. Although we support light and dark themes (see Changing the theme for details) all examples will be in one theme.
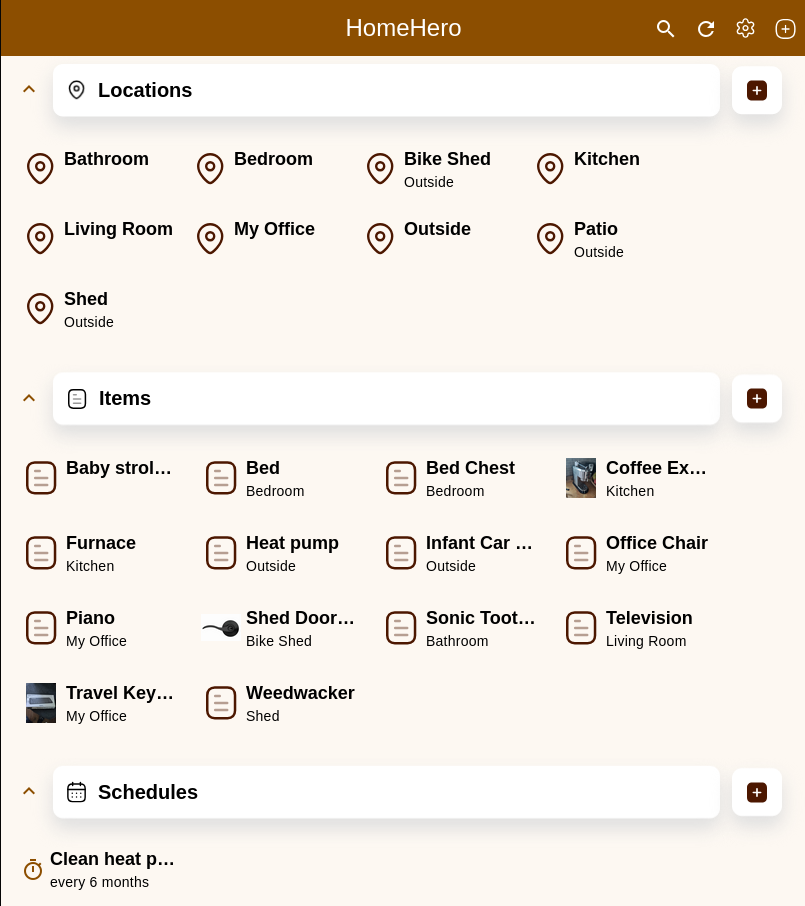
Example of the main view in the light theme.
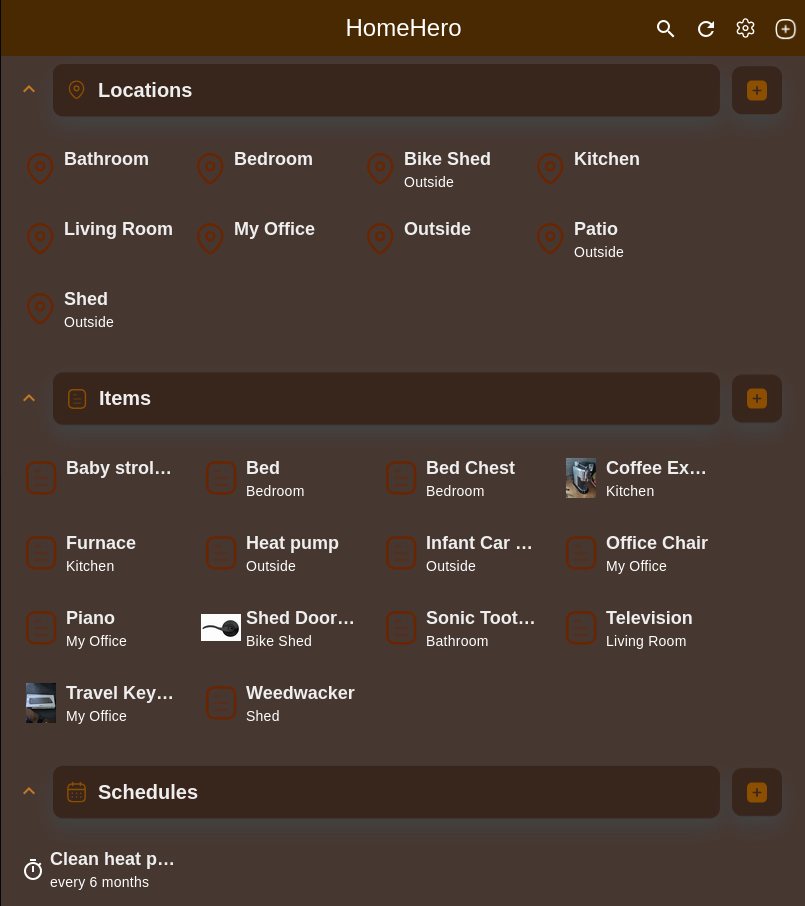
Example of the main view in the dark theme.
Entities
By entity, we mean either Item, or Location, or Schedule, or anything actually. We’d probably refer to these as “items” but for us, Items mean something specific so we have to avoid that word in loose sense.
Creating a new entity
A quick start for creating most entities is by clicking the Plus icon (➕) in the top right corner. On clicking, a pop up should show up asking what entity you’d like to add.
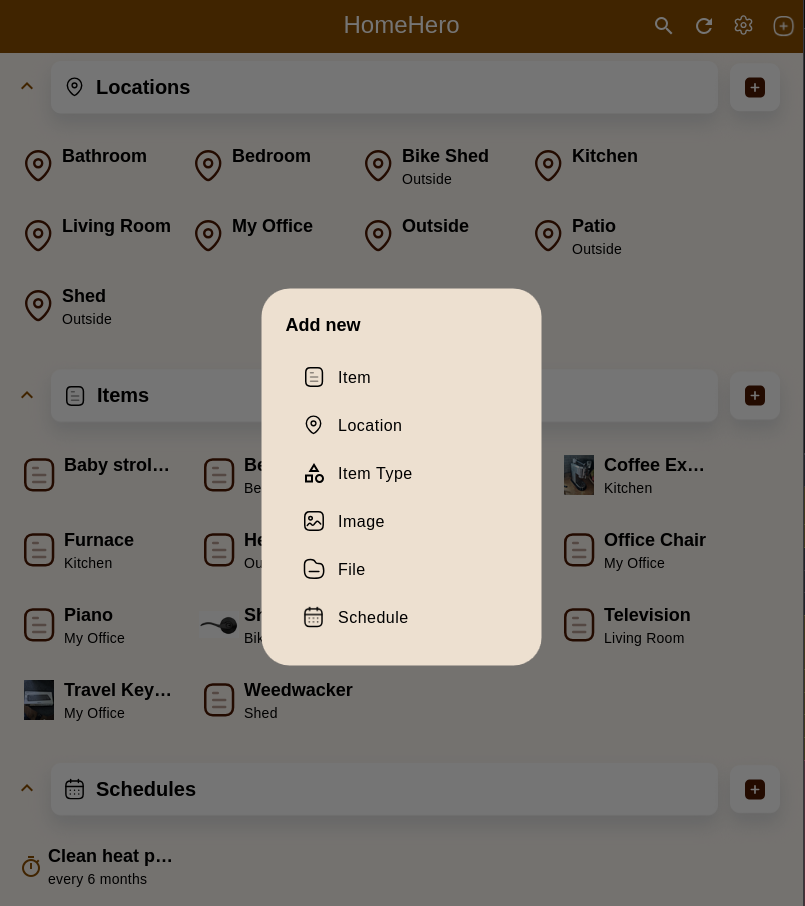
Item
An Item is anything that you think is worth keeping track of. Literally, anything. It can be as big as a “car” or as small as “yarn hook” or “drill bit”. The only constraint is on the name; there can be only one item with a specific name.
Hint: If you care about keeping track of quantity of an identical item, create Item Type with Quantity (number) property.
By default, each Item can be augmented with Tags, Notes (loose text), Images and Files. Tags are useful for searching. A Note is any relevant text, including links to other websites. Images and files help to quickly reference something on the go. See below an example of a Baby Stroller.
If you like to keep track of extra information, for example the Equipment section in the example below, see Item Type to learn more about them.
To enable easier search each Item can be placed in a specific Location . In the example below, the Baby Stroller is stored in the Living Room.

Baby Stroller - an Item example.
Location
Location is anything that can contain Items or other Locations. It’s intended to help quickly check what is where. An example of location is House. A House then can have sub-location like Living Room or Bathroom, and it can also contain some Items which are often all-around-the-place.
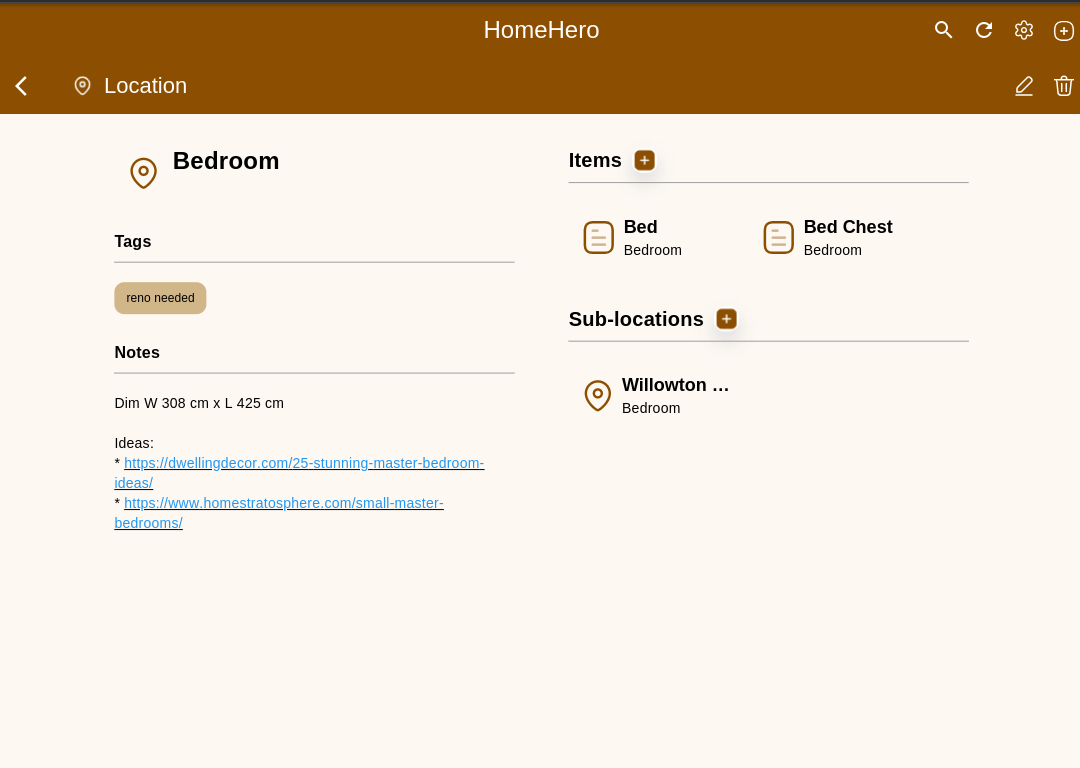
Location example - Bedroom.
Item Type
Item type is intended to organize Items which are of the same type. To see all available Item Types, click on the Settings icon (top right ⚙️), and then Item Types. If you have a few existing Item Types, it should look like something below.
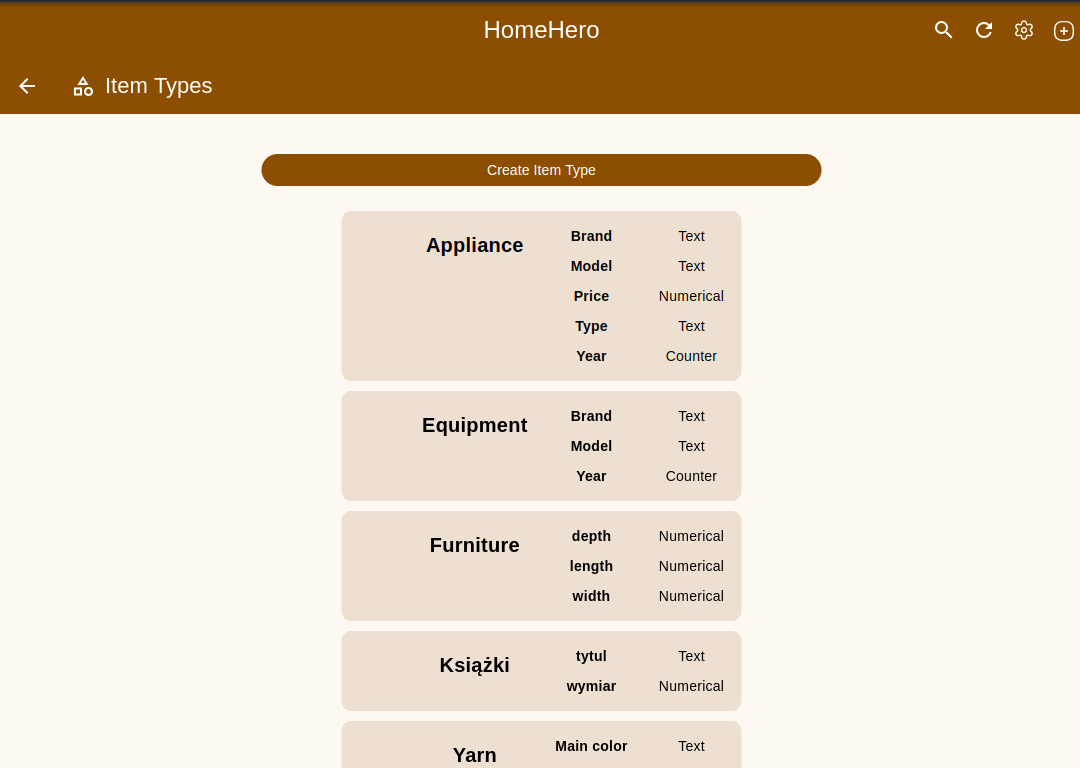
Each Item Type can have multiple Items associated with it. All items will be listed when you view your Item Type, similarly to the Appliance view below.
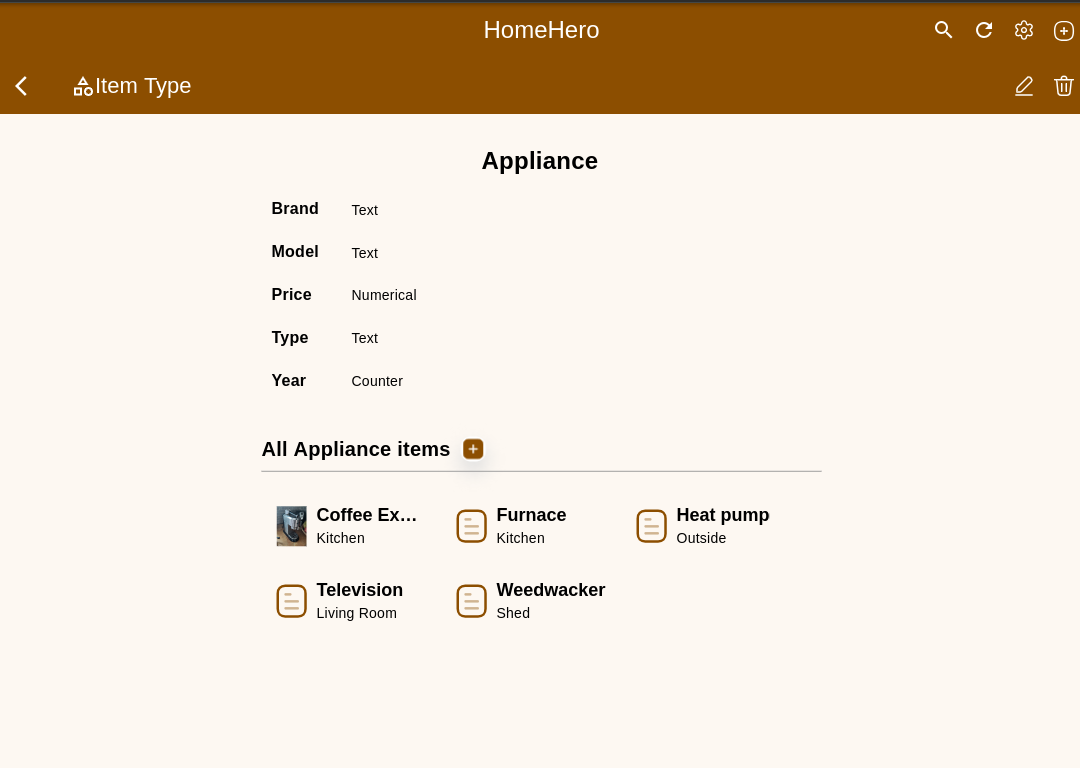
Viewing Item Type - Appliance.
When creating a new Item Type, you’ll be asked to name the item type, e.g. Appliance, and add a list of properties which describe the item type. Each property has a name and a type.
At the moment, we support only text, counter and numerical types.
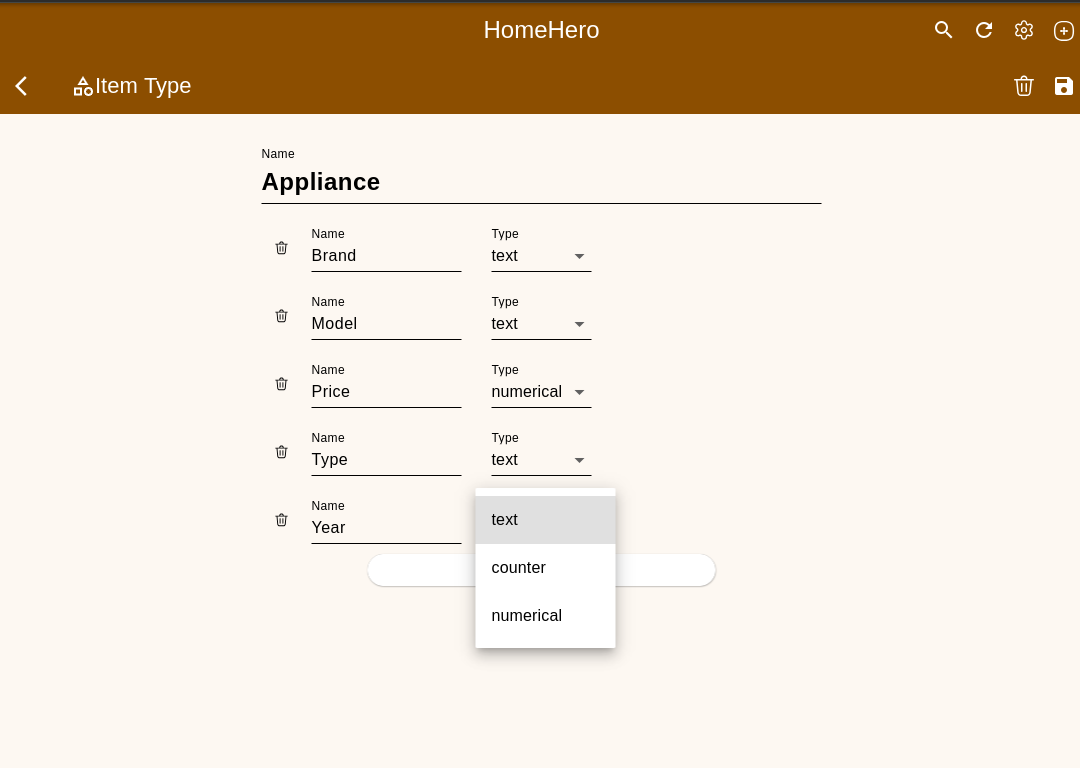
Creating a new Item Type.
Item Type - Property types
Text is a text type. You can write any text that you like.
Counter is for counting, when you want to quickly add / remove one. It expects values to be natural, like 0, 1, 2… or -1, -10.
Numerical is any numerical value, like for measuring quantity or some dimensions. For example, it can store 12.34 cm, 0.25’ or -0.99. (Note that dimensions have to be written in the name.)
Schedules
Schedules are recurring tasks that we should do. A Schedule can be enabled or disable. If it’s enabled, when the time comes, you’ll get an email reminder.
Each schedule can be set with a description, to remind you what exactly needs to be done, and an associated entity, for example an Item or a Location.
Example below shows a recurring task of cleaning a Heat Pump every 6 months.
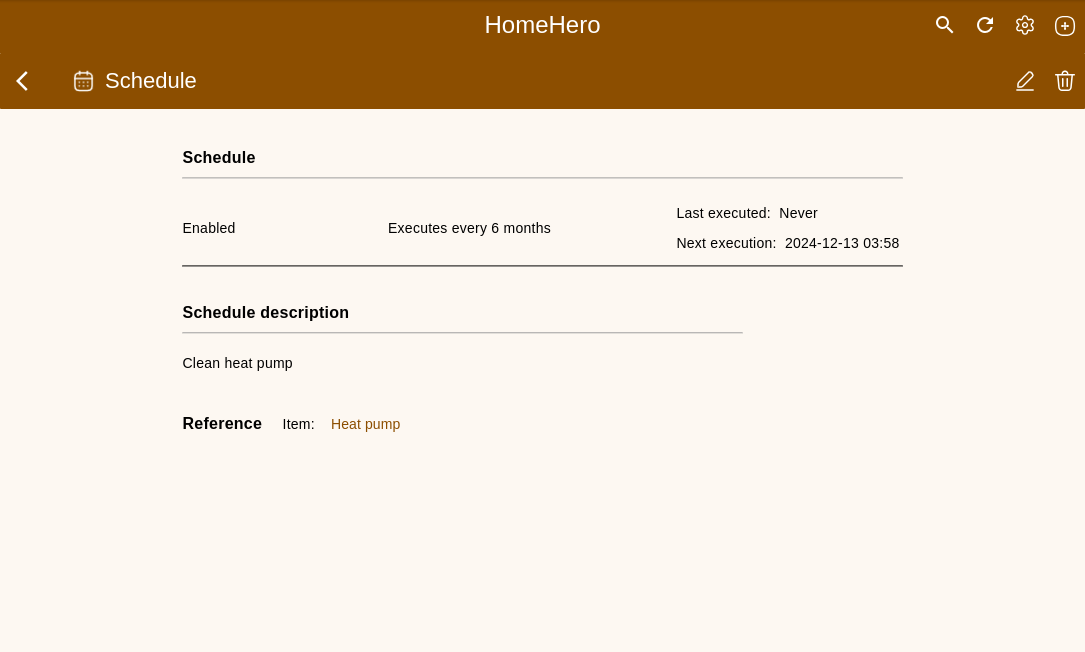
Schedule example - cleaning heat pump.
Misc
Changing the theme
Some people prefer light theme, some people like dark theme, and many like to change through out the day. We offer three options: “light”, “dark”, and “system” which uses the same theme as your operating system.
To change the theme, click the settings icon (⚙️) in the top right corner and then select appropriate label next to “Appearance theme”.